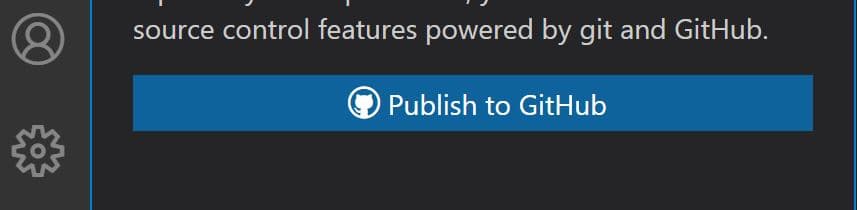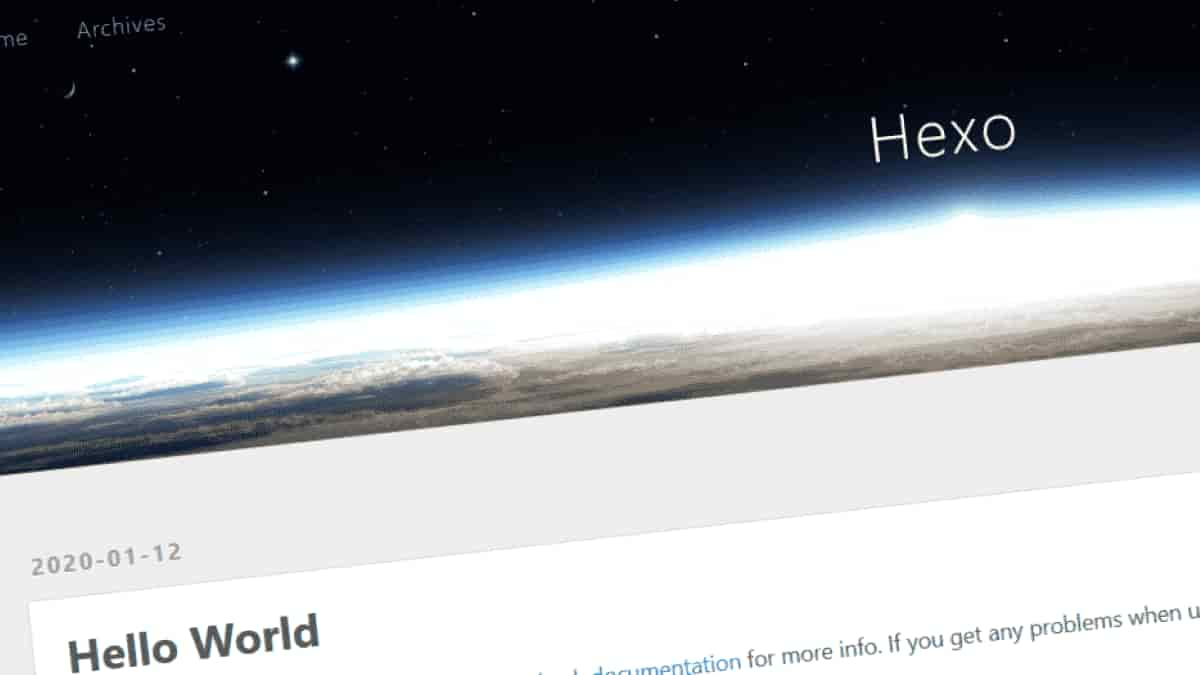
Windows 10 + VS Code + Remote SSH
サーバにsshで接続してviで編集して、とかめんどくさいのでやりたくない。
「Remote SSH」というものを使うと接続したサーバのファイルを「VS Code」で編集できるらしい。
素晴らしい。試してみる。
1. Remote SSH インストール
「Visual Studio Code」の「Extensions」でRemote SSHを検索。
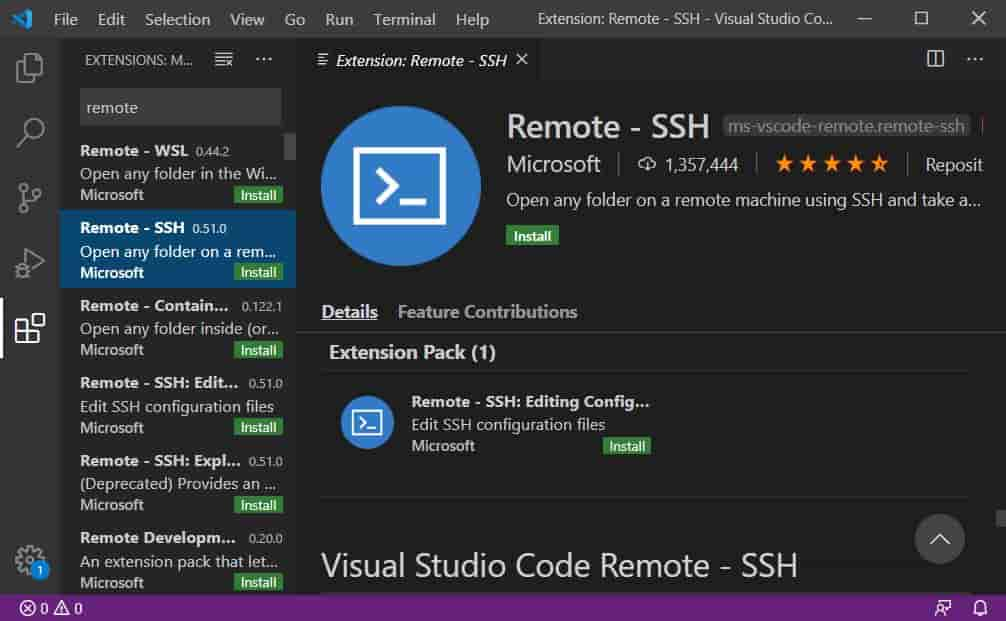
出てきたものを「インストール」。
すると、

いつのまにか左のアイコンが1つ増えている。
アハ体験。

増えたのが「Remote SSH」用のアイコン。
クリックするとSSHの設定されてないぞと言われる。
先にそっちの設定を済ませる。
2. .ssh/config 設定する
.ssh/configの設定をすると「Remote SSH」に限らずSSHを使うときに極めて便利。
「Windows 10」に最初から入ってるSSHを使ってる場合C:\Users\ユーザー名\.sshというフォルダがいつの間にかできてる。.sshの下にconfigというファイルを作るとSSHを使うときにSSHがそこの設定を読んでくれる。
これによりコマンドを省略でき省力化できる。
以前ブログを作ったとき(Hexo ブログ公開まで(3/3) ~ConoHa VPSを契約、設定、ファイル転送~)は、
1 | ssh username@118.27.14.98 -i key.pem -p 50000 |
として、サーバに接続していた。
これを.ssh/configに落とし込むと↓のようになる。
1 | host namae |
namaeは好きな名前、適当につける。key.pemは.sshの中に入れた。
ファイルを保存してコマンドプロンプトから
1 | ssh namae |
とするとサーバに接続できる。
従来の半分以下のコマンド量。
便利。
3. Remote SSH 使う
.ssh/configの設定をしたので「Remote SSH」も使えるようになっているはず。
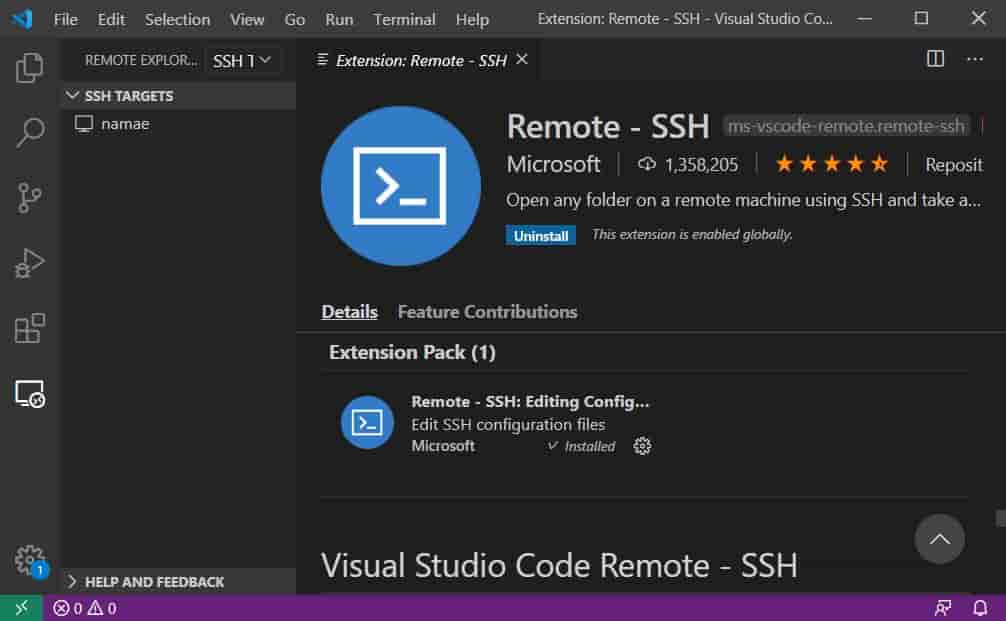
さっき作ったnamaeがある。namaeの横のプラスの付いたアイコンを押すと「VS Code」の新しいウィンドウが開く。
そこで「File」→「Open Folder」をクリックすると接続先サーバのフォルダが出てくる。
すごい。
クリックすると接続先サーバのファイルが出てくる。編集もできる。
ちゃんとできてる感じだ。
「Terminal」を開いたらちゃんと接続先の端末が動かせる。sudo -sでルート権限も手に入った。
勝ったな