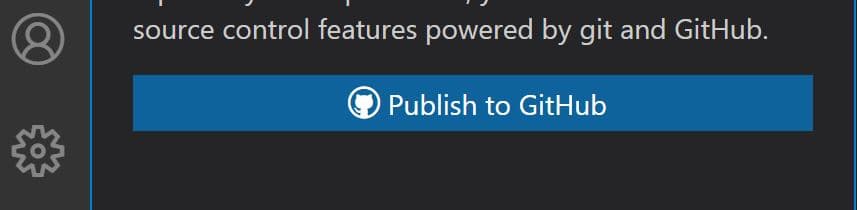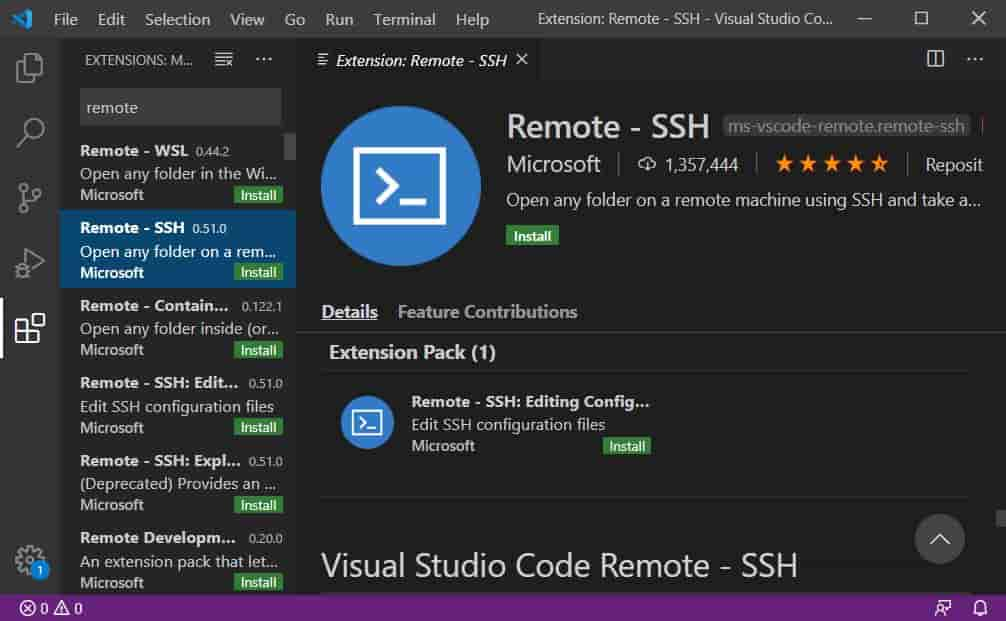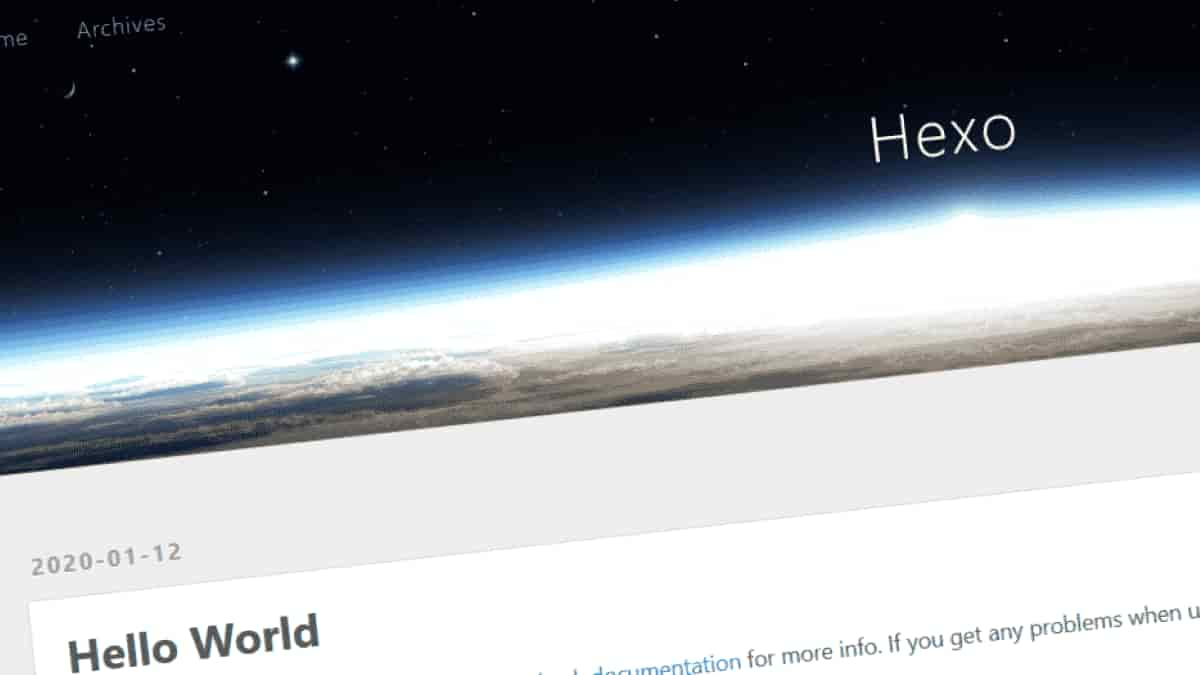
Git + GitHub + VS Code の使い方
情報工学を学び始めて10年。
ようやくGitの片鱗を垣間見た。
現代日本においてGitを扱う際にターミナルを使う必要はほぼない。
Visual Studio Code(以降VS Code)を使えば非常に簡単にGitを操作できる。
Gitを扱う際には「GitHub」、「Bitbucket」といったリポジトリ管理ツールを利用すると便利といわれている。
常人にはその違いは到底理解できないため有名な「GitHub」を使う。
したがって、「Git + GitHub + VS Code」の組み合わせで簡単にGitを扱うための必要最低限の方法を記す。
1. 1組織につき1回やること
- Githubアカウント作成
1.1. Githubアカウント作成
以下のアドレスからGithubアカウントを作成する。
メールアドレスが必要。
3分で終わる。
はじめにユーザー名、パスワードを設定する。
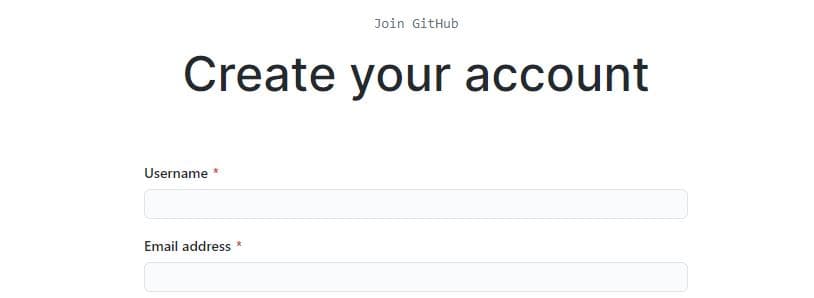
テストを受けて人間であることを証明する。
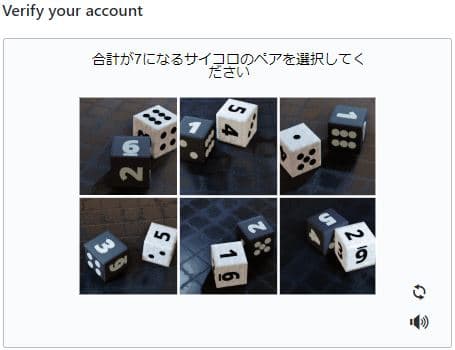
その後、適当に質問に答えて登録したメールアドレスに確認用のメールが来たらクリックして終わり。
2. 1PCにつき1回やること
VS Code インストール
Git インストール
Git 設定
2.1. VS Code インストール
VS Codeの公式サイトからVS Codeのインストーラーをダウンロードする。
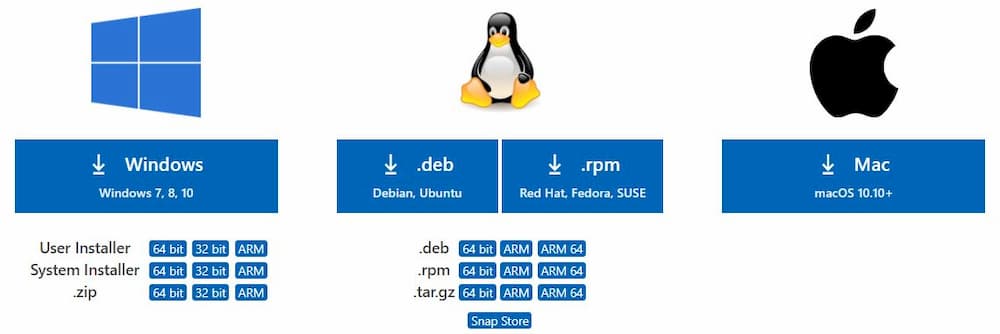
Windows10の64bitを使っているので、
「Windows」の「User Installer」の「64bit」を選択する。
LinuxやMacの場合はそれぞれ対応したやつを選ぶ。
ダウンロード後、実行してインストール。
何も変更せず「次へ」「次へ」と連打して「インストール」して「完了」。
2.2. Git インストール
Gitの公式サイトからLatest Sourse Release をダウンロード、実行。
基本デフォルト、以下3箇所変更.
- Select Distination Location (保存先)
Pathに空白が入ると面倒事が起こるようなのでC:\Program Files\Git から C:\Git に変更。
- Choosing the default editor used by Git (使うエディタ選択)
「Use Visual Studio Code as Git’s default Editor」を選択
VS Codeを使わないならデフォルトのやつ
- Configuring the line ending conversions (改行コード変換設定)
「Checkout as-is, commit as-is」を選択
他のを選ぶとGitが気を利かせてファイルの中身をいじったりするらしい。
知らないところで変なことになったら嫌なので控えてもらう。
- 確認
コマンドプロンプトを開き
1 |
|
のようにバージョンっぽいものが表示されたらインストールに成功している。
2.3. Git 設定
インストールしたGitにユーザー名とメールアドレスを登録する。
コマンドプロンプトで、
1 | git config --global user.name "Namae" |
これをしないとCommitできない。
3. 1プロジェクトにつき1回やること
- GitHub リポジトリ作成
テスト用に「test.txt」の入った「gittest」フォルダを用意した。
こんなの↓
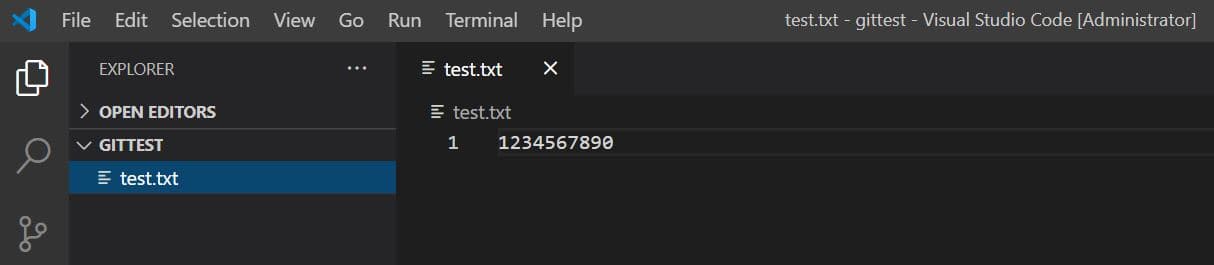
これをVS Codeで開き、以降の作業を行う。
3.1. GitHub リポジトリ作成
- Source Control(Git操作するやつ)を開く
丸が3つ繋がってるやつを押す。

- Publish to GitHub
「Publish to GitHub」を押すと認証のためにブラウザが開く。
既定のブラウザがInternet Explorerだと認証に失敗する。
(VS Codeのバージョンが古いと「Publish to GitHub」がないのでアップデートする)
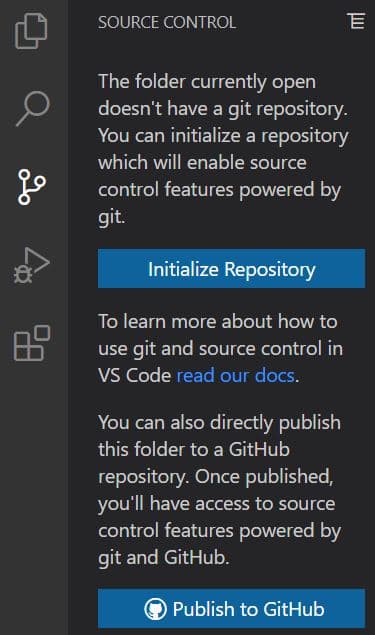
認証のためにGitHubのユーザー名、パスワードを聞かれる。
聞かれないこともある。
認証成功後、リポジトリを「private」にするか「public」にするか選択する。
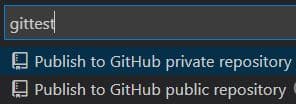
公開したければ「public」、そうでなければ「private」にする。
GitHubを見るとちゃんとファイルがアップロードされていることが分かる。

4. 何度もやること
- Stage
- Commit
- Push
最低限この3つだけ。
4.1. Stage
Addと呼ばれることもある。
後のCommitのときに、StageされたファイルだけがCommitされる。
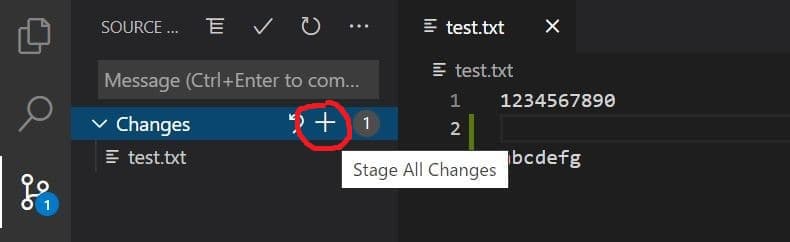
「Changes」の右の「+」を押すと全てのファイルがStageされる。
ファイル名の横の「+」を押すとそのファイルがStageされる。
4.2. Commit
その時の状態を保存できる。
メッセージも一緒に残せるので変更点を書いたりする。
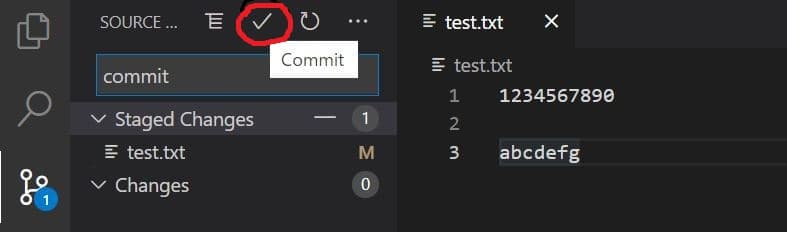
チェックマークを押すとStageされてるファイルがCommitされる。
チェックマークの下のテキストボックスにメッセージを書く。
4.3. Push
今の状態がGitHubに送られる。

「…」を押すとメニューが開く。
「Push」を押すと「Push」される。
GitHubを見るとちゃんと更新されていることが分かる。