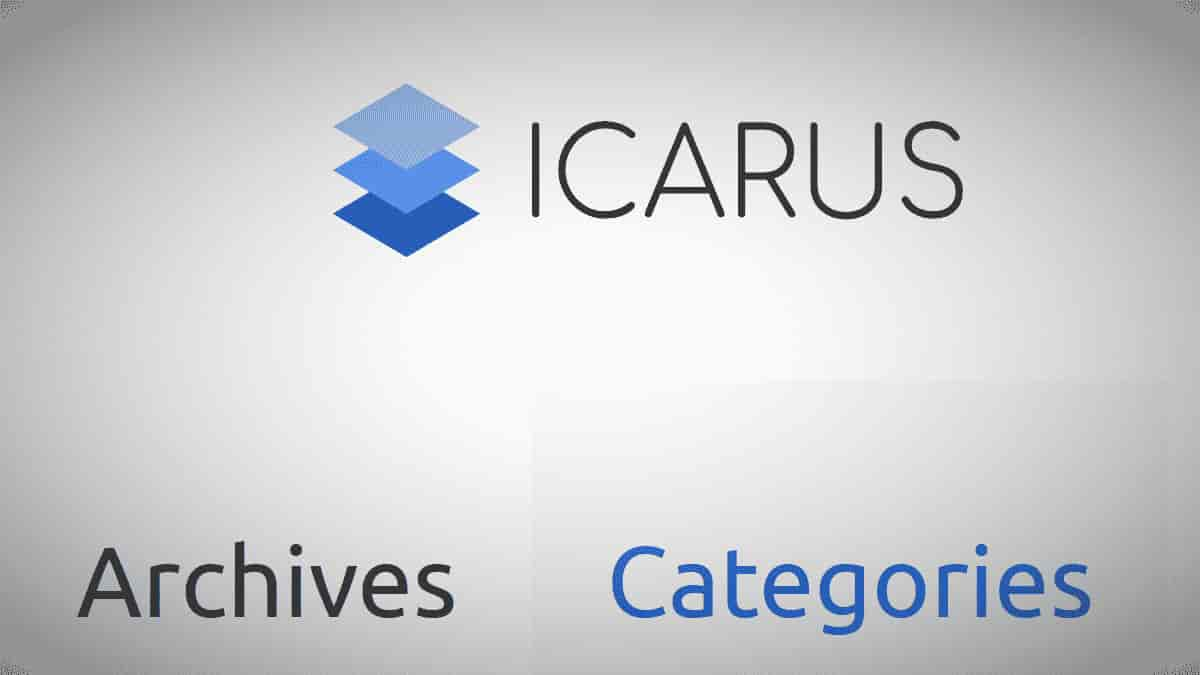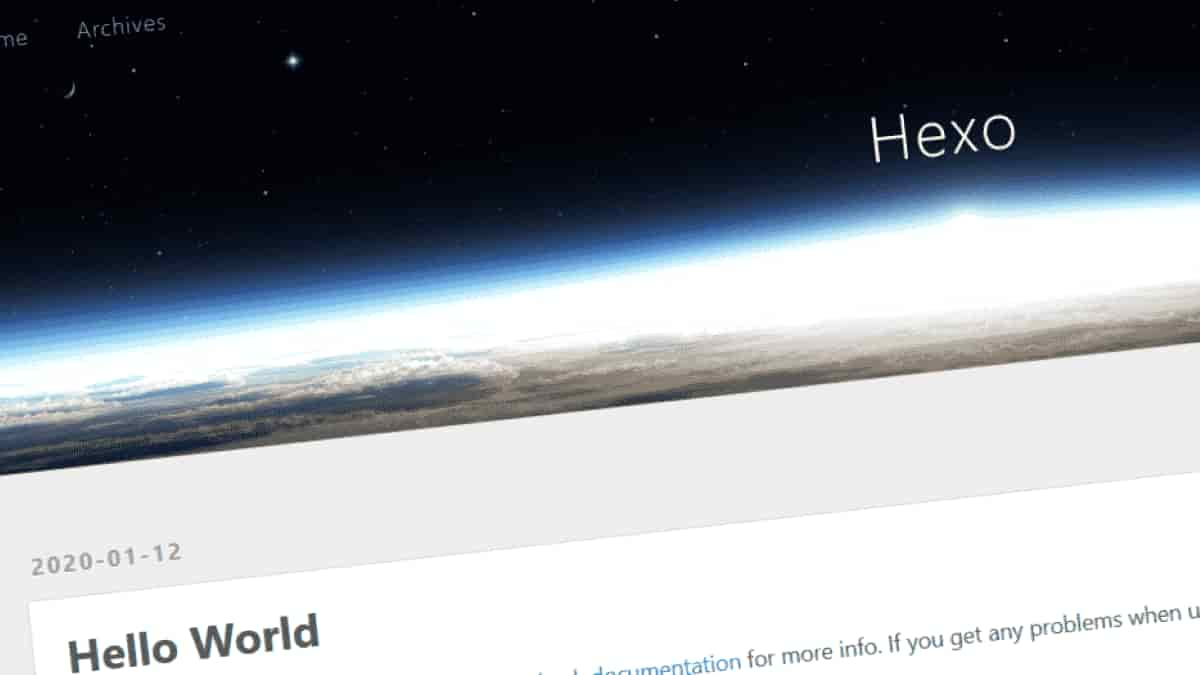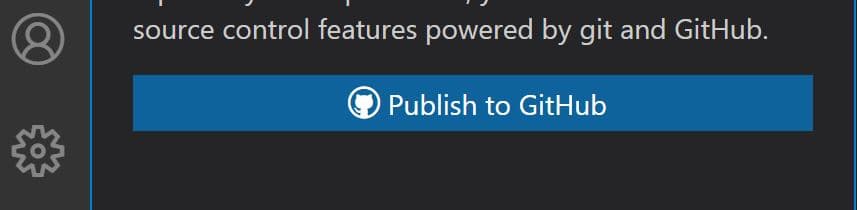Windoes 10 でHexoの環境構築
Hexoは高速、シンプル、パワフルなブログフレームワークらしい。私はWindows 10の環境下でHexoを用いてブログを構築する。
Hexoを使うために必要な①Node.jsと②Gitに加えて、必須ではない③VS Codeも便利なのでインストールする。
1. Visual Studio Code インストール(必須ではない)
VS Codeの公式サイトから最新のStable Buildをダウンロードして実行。
保存先など尋ねられる。全てデフォルトでインストール。
2. Git インストール
Gitの公式サイトからLatest Sourse Release をダウンロード、実行。
基本デフォルト、以下3箇所変更.
- Select Distination Location (保存先)
Pathに空白が入ると面倒事が起こるようなのでC:\Program Files\Git から C:\Git に変更。
- Choosing the default editor used by Git (使うエディタ選択)
「Use Visual Studio Code as Git’s default Editor」を選択
VS Codeを使わないならデフォルトのやつ
- Configuring the line ending conversions (改行コード変換設定)
「Checkout as-is, commit as-is」を選択
他のを選ぶとGitが気を利かせてファイルの中身をいじったりするらしい。
知らないところで変なことになったら嫌なので控えてもらう。
3. Node.js インストール
同様に最新をダウンロード、実行。
http://nodejs.org/
これは全部デフォルト。
4. Hexo インストール
コマンドプロンプト起動。
1 | git --version |
でGitとNode.jsがちゃんと動くか確認。
1 | npm install hexo-cli -g |
これで「test」という名称のフォルダが作られ、その中にファイルがいろいろ作られる。
1 | cd test |
1 | INFO Start processing |
と表示されるので言われたとおりに
http://localhost:4000
をブラウザで見るとブログができている。
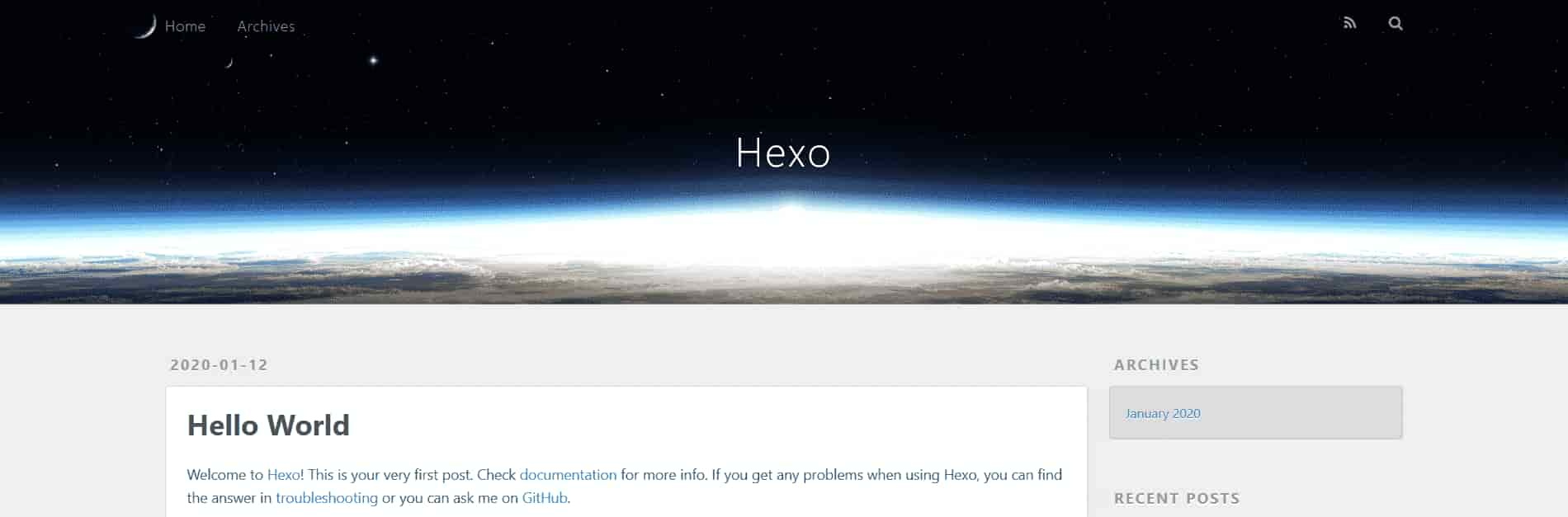
Ctrl+Cで終了。
続き↓