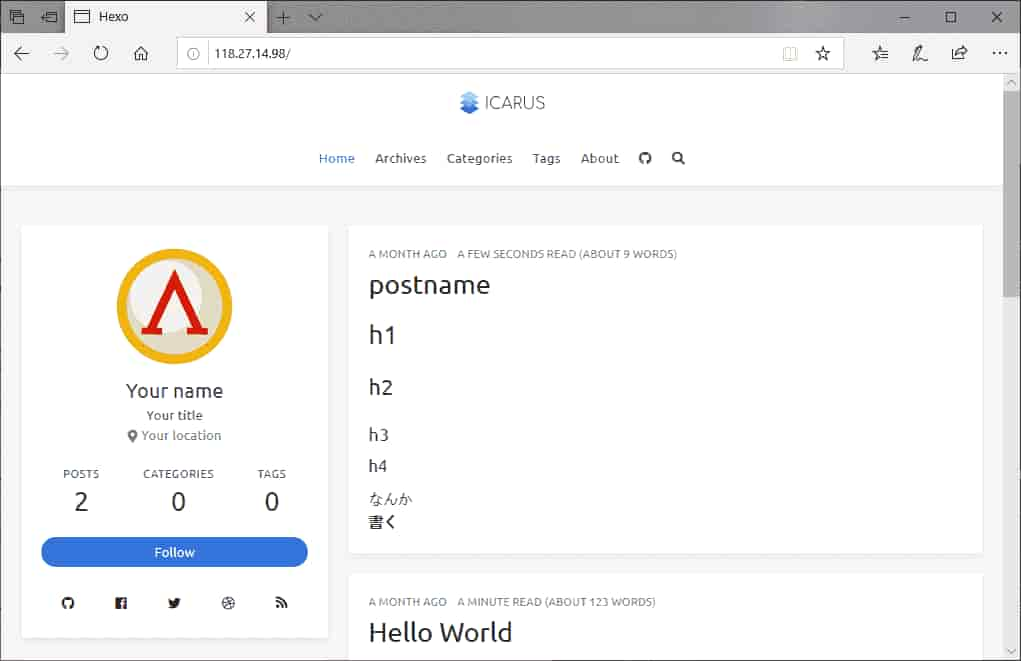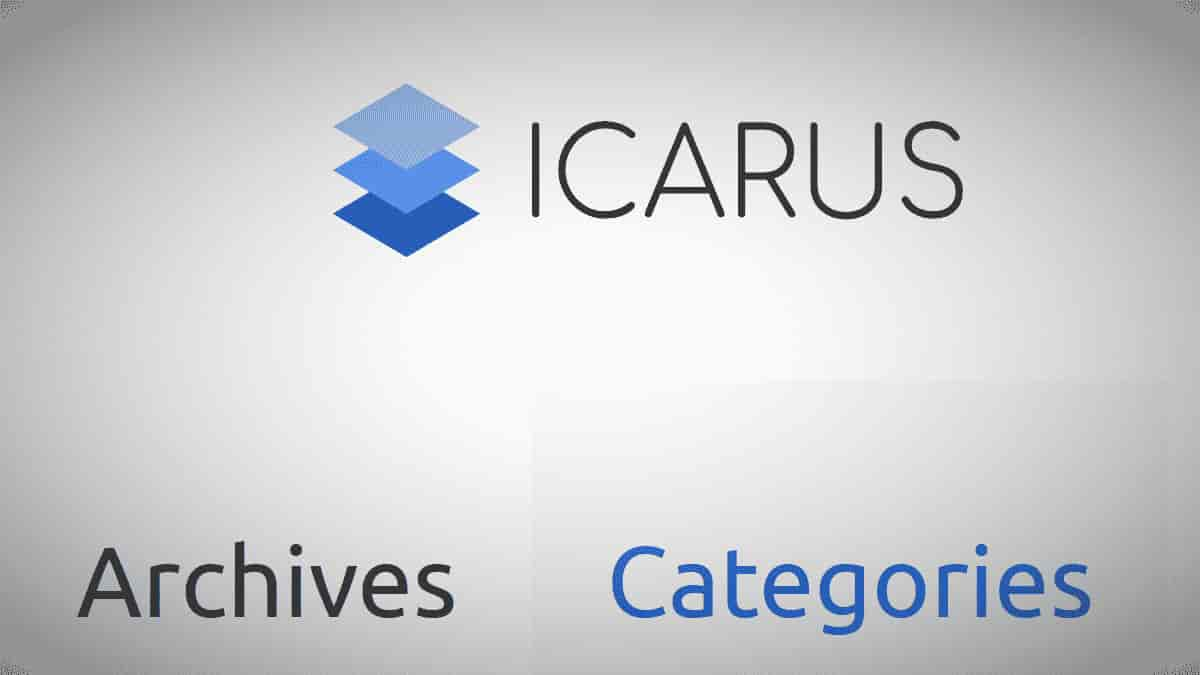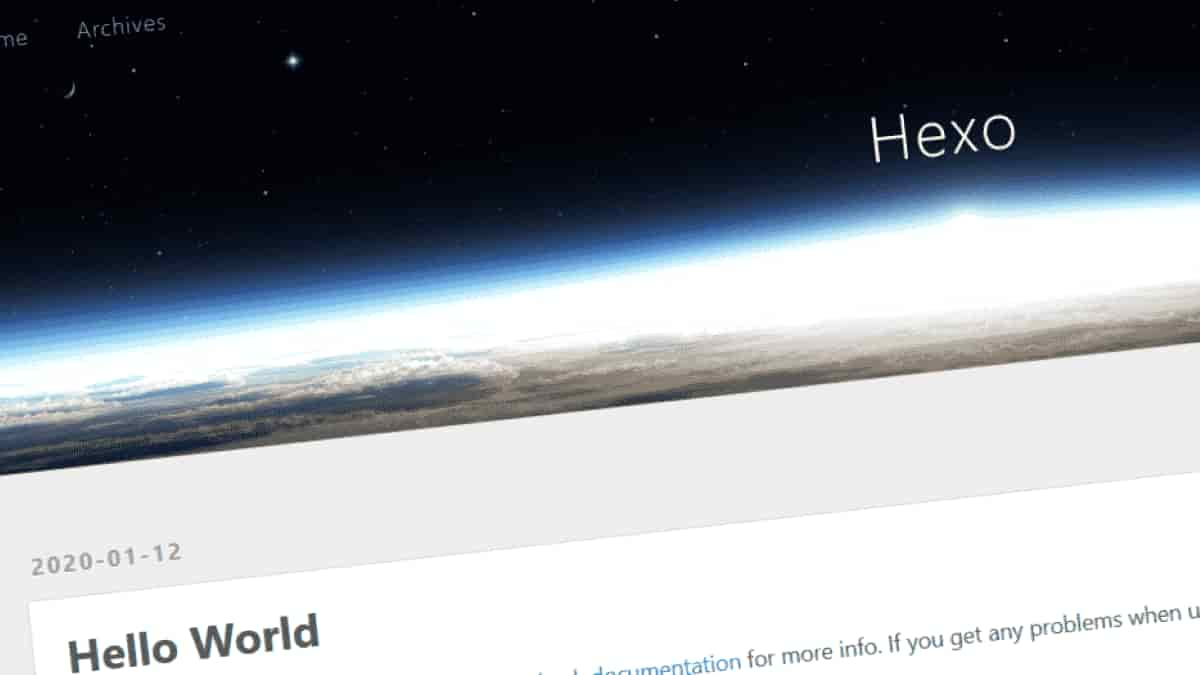ローカル環境でブログを作る
前回準備したHexo環境でブログを作成。
前回↓
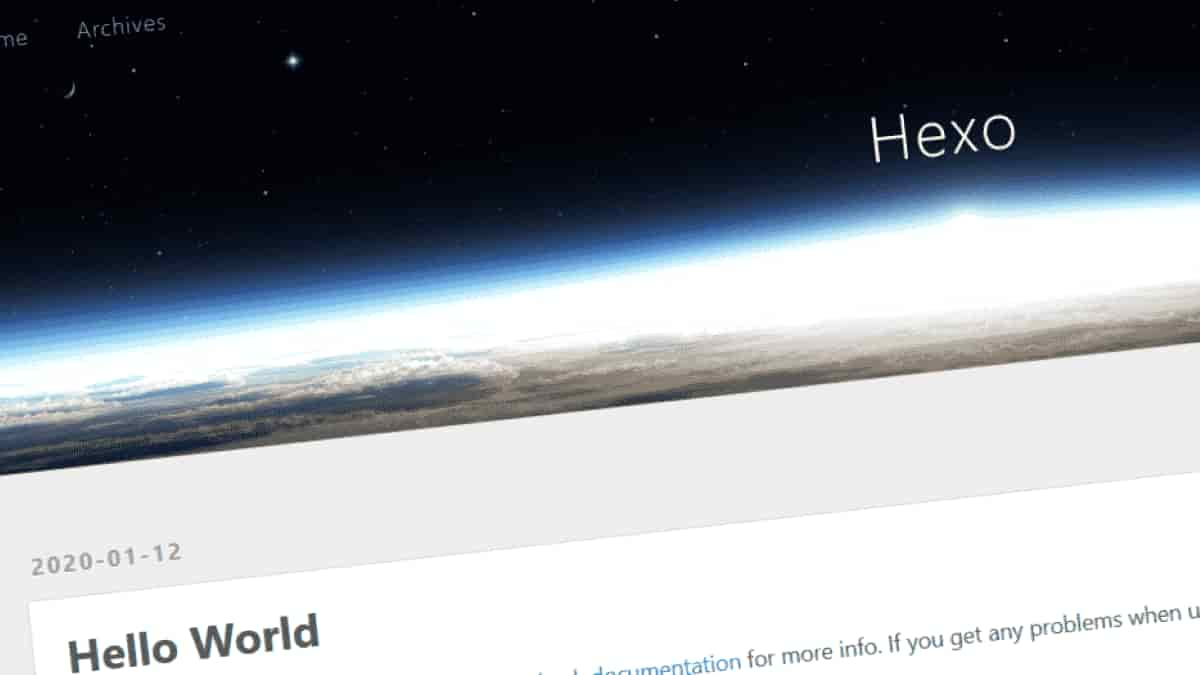
オフライン環境で実験。
1. Visual Studio Codeで実験準備
Visual Studio Codeを使わないのであれば不要。
Visual Studio Codeを起動。
「Open folder…」から前回作った「test」フォルダを開く。

上の「Terminal」から「New Terminal」を開く。

デフォルトのターミナルは「PowerShell」。
「Command Prompt」に変更。


2. 記事作成
ターミナルに
1 | hexo new post postname |
と打つと、source/_posts/postname.mdというファイルが作られる。
これがブログ記事ファイル。
↓最初の中身はこんなの
1 | --- |
1 | hexo s |
で現在のブログを仮想的に作成、確認できる。
http://localhost:4000
を見ると、

できてる。
source/_posts/postname.mdにちょっと追記。
1 | --- |
1 | hexo s |
でブログを確認。
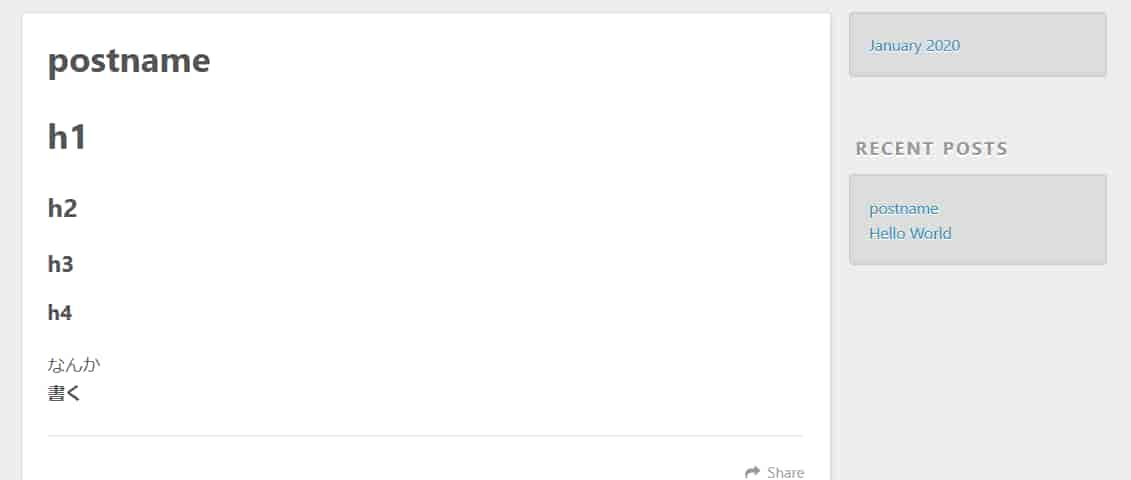
できてる。
3. テーマ変更
テーマを使うとブログが簡単に良い感じになる。極めて便利。
Hexoの公式テーマが集まってる所があるので好きなのを選ぶ。見てると無限に時間がとける。
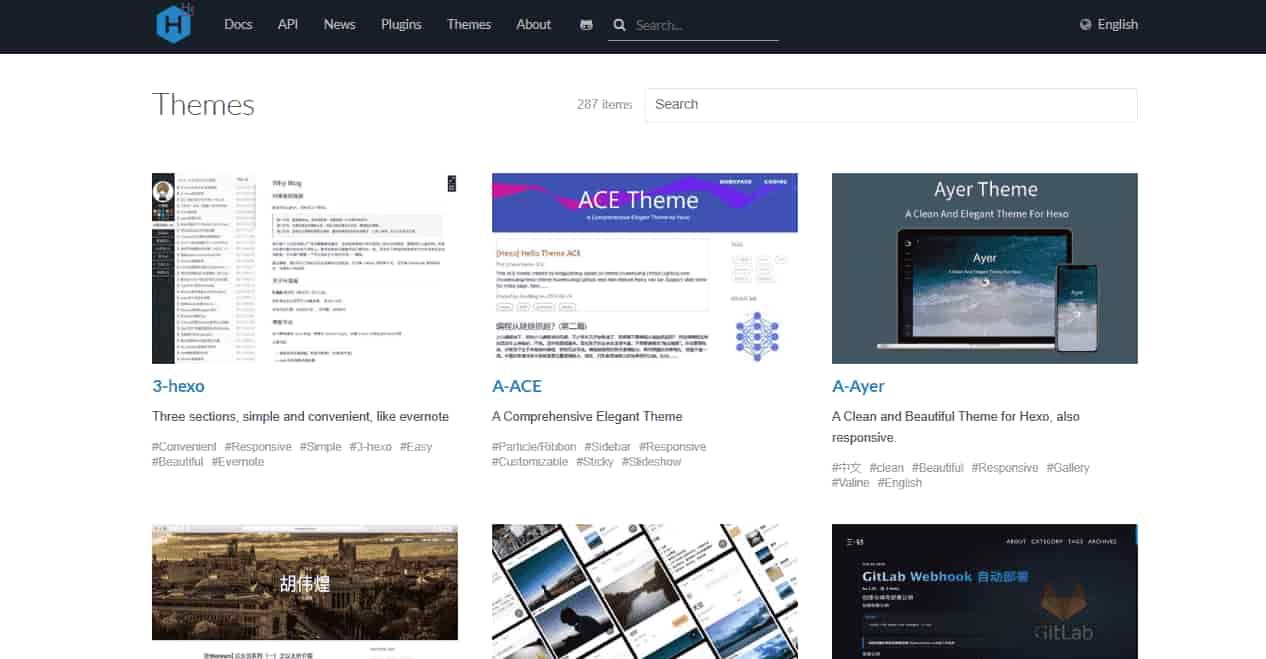
Icarusにする。かっこいいので。
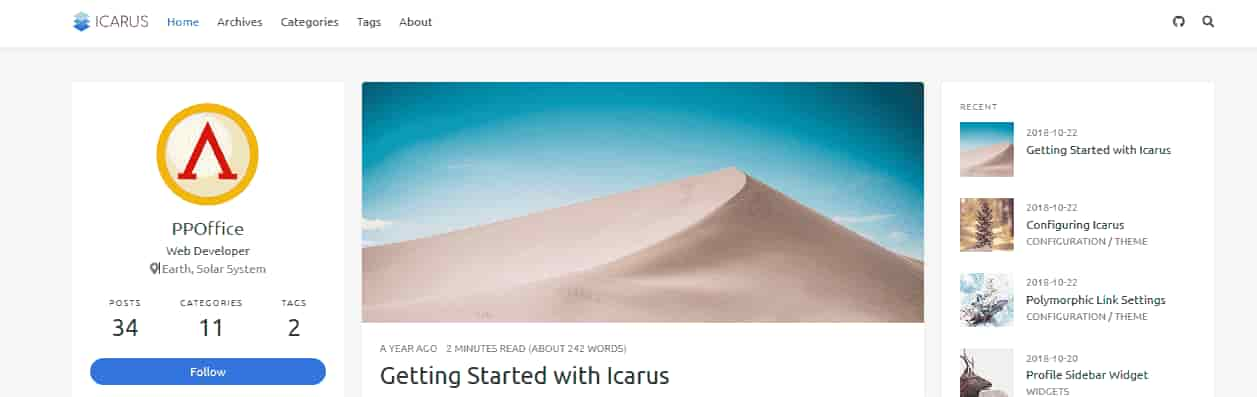
ここに書いてある通りにする。
ターミナルに↓を打ってテーマをダウンロード。git clone https://github.com/ppoffice/hexo-theme-icarus.git themes/icarus
themes/_config.ymlを開いて下のほうのthemeをicarusにする。
1 | # Extensions |
続いて
1 | hexo s |
でブログを作成。
1 | ERROR Package cheerio is not installed. |
されない。
言われた通りcheerioをインストールする。
ターミナルから
1 | npm install cheerio |
あらためてhexo sでブログを作成。
1 | WARN themes\icarus\_config.yml is not found. We are creating one for you... |
されない。
言われた通りさらにもう一発hexo sでブログを確認。

最高のブログが出来てしまった。
4. ファイル出力
1 | hexo generate |
と打つと今のディレクトリにpublicフォルダが作られる。public/index.htmlを開いても正しく表示されない。
画像やcssのリンクが正しくなさそうだったのでC:\の直下にpublicの中身をコピーして再度C:\index.htmlを開くときれいになる。C:\の直下はきたなくなった。後で全部消す。
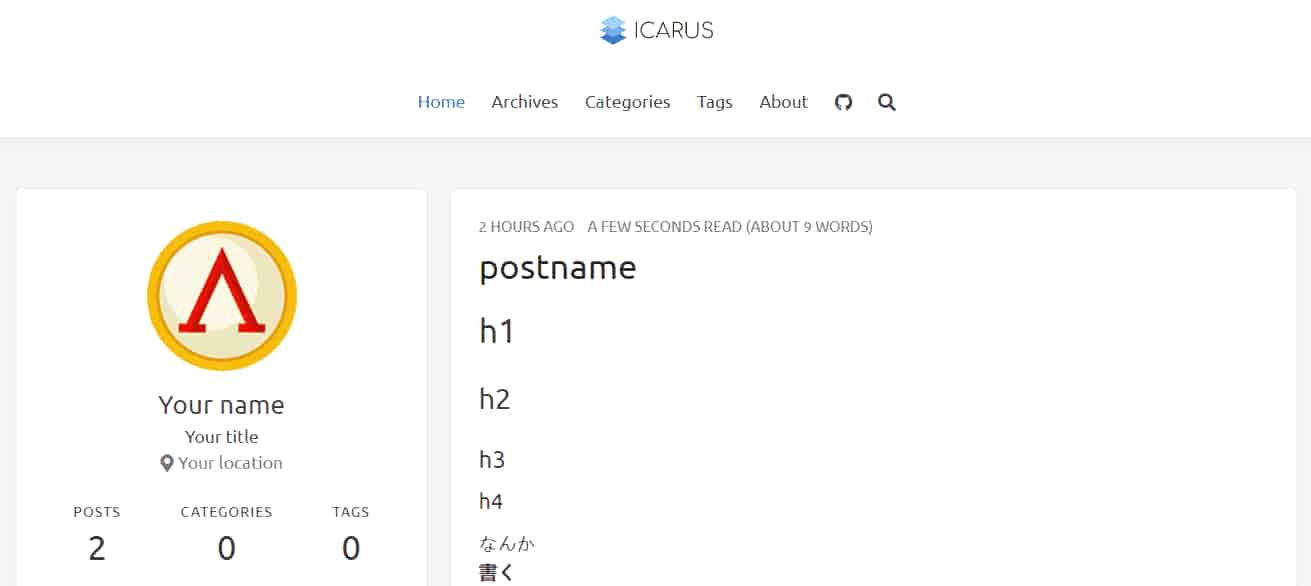
この出力されたファイルをサーバに置いて外部公開するとブログって感じだ。
続き↓